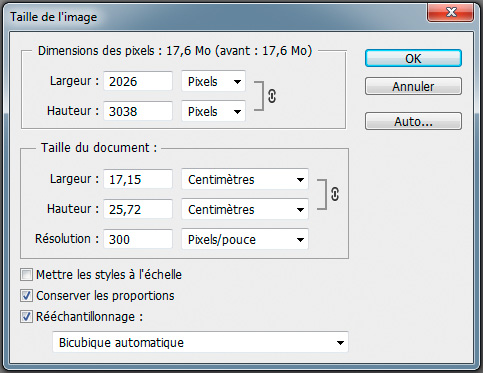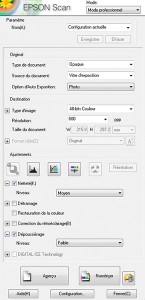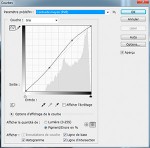POUR VOUS
A
u fur et à mesure de la construction du site, je mettrai quelques galeries à titre d’exemples.
Si je peux répondre à vos questions, remarques, voire vous aider ou réaliser pour vous un travail de retouche, n’hésitez pas à me contacter.
———
J‘expose ci-dessous une méthodologie vous permettant de réparer des photos. C’est par l’expérience que vous serez de plus en plus à l’aise pour le faire.
—————
Si vous le souhaitez je peux faire ce travail pour vous. Tout dépend de la nature et de l’état du support de départ, des défauts à corriger, certains sont plus difficiles à corriger que d’autres (une tache dans le ciel est plus facile à corriger qu’une pliure dans les yeux par exemple)
———
Vous pouvez utiliser le Formulaire de contact en cliquant sur ce bouton.
Quelques conseils pour sauver et partager des photos anciennes.
1 – Numériser ses photos.
Disposez-vous d’une photo sur papier ou d’un négatif ?
L’important est d’avoir et de conserver le maximum de qualité possible afin de permettre les ajustements ultérieurs et la reproduction de la photo réparée.
En premier lieu, utilisez le mode personnalisé de votre scanner, pas le mode automatique.
Il ne sert à rien d’utiliser une résolution trop importante ; les possibilités du document ou du scanner ne donneraient rien de plus (600 ppp pour une photo papier, 600 ou 1200 ppp pour un négatif).
Par contre utilisez la plage de nuances 16 bits pour un document noir et blanc, 48 bits pour un document couleur.
N’utilisez qu’avec modération les fonctions anti poussières qui peuvent détériorer la netteté du scan.
Enfin numérisez votre photo dans un format de fichier qui vous permettra de conserver toute la plage de nuances : TIFF par exemple, surtout pas JPEG à ce stade.
2 – La luminosité, le contraste, les couleurs.
Le résultat de votre scan ne sera probablement pas entièrement satisfaisant.
Votre scan peut manquer de contraste, les couleurs peuvent avoir besoin d’être rééquilibrées.
Quel que soit le logiciel utilisé (ici Photoshop) vous disposez d’outils pour cela :
- La commande niveaux (ajustement du point noir, du point blanc, du gris).
- La commande courbes (qui permet d’agir plus précisément en plaçant des points sur la courbe).
- La commande couleurs automatiques par exemple
Différents niveaux de luminosité et de contraste, les commandes niveaux et courbes
3 – Recadrer, réparer les défauts de l’image, supprimer des éléments gênants.
Vous arrivez maintenant à la partie la plus minutieuse et la plus longue du travail.
Le temps et l’énergie à y consacrer dépend de l’état de la photo et du résultat escompté.
Les outils correcteurs, Photoshop et AKVIS
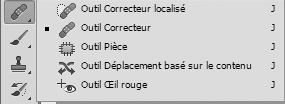
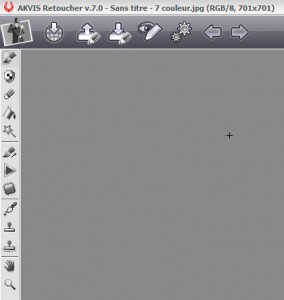
1 – En premier lieu et si votre logiciel de retouche le permet travaillez toujours sur un calque séparé. A défaut travaillez sur une copie de votre fichier photo : cela vous permettra des retours en arrière.
–
2 – Tous les logiciels ont des outils dont les noms différent mais qui se ressemblent dans le principe.
–
3 – Il s’agit à chaque fois de dire au logiciel où prendre une source dans l’image puis de remplacer intelligemment le défaut à corriger (cible) par cette source.
–
4 – Dans Photoshop par exemple, l’outil « tampon » remplace par la source définie, l’outil « correcteur » remplace plus intelligemment car il tient compte des éléments qui entourent la cible.
–
Des logiciels indépendants (par exemple AKVIS Retoucher) permettent de faire ce travail.
4 – Coloriser une photo ancienne.
Quelques recettes pour coloriser une photo noir et blanc.

Une colorisation partielle
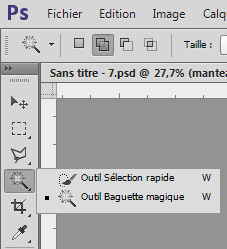
Les outils de sélection
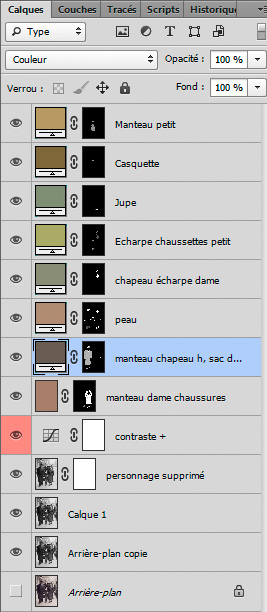
La gestion des calques
1 – En premier lieu sélectionnez les zones à coloriser, utilisez pour cela les outils de sélection à votre disposition (lasso, baguette magique par exemple).
–
2 – Appliquez un léger contour progressif et créez un nouveau calque dont le nom sera explicite. Utilisez le mode de fusion « couleur » ou « incrustation ».
–
3 – Choisissez une couleur à appliquer. Vous pouvez retoucher le masque de sélection en blanc (pour étendre l’effet) ou en noir (pour le limiter). Avant de retoucher le masque, pour le sélectionner, cliquez sur son image noir et blanc dans la palette du calque.
–
4 – Vous pouvez aussi diminuer l’effet en jouant sur le curseur « Opacité ».
Avec un peu de patience tous les effets vous sont permis.
5 – Sauvegarder l’image, la partager.
Vous êtes arrivé au bout de votre travail.
Vient le moment de le sauvegarder, de le partager, de l’imprimer.
1 – Enregistrez votre fichier tel qu’il est dans un format permettant la gestion des couleurs sur 16 bits (plus de 60ooo nuances pour chacune des 3 couleurs primaires) et la gestion des calques : le format TIFF par exemple ou le format PSD de Photoshop. Cela vous permettra de revenir ultérieurement sur vos retouches.
2 – Enregistrez une copie que vous pourrez plus aisément partager, en format JPEG par exemple. Ce format permet par contre moins de possibilités d’interventions ultérieures.
3 – Adaptez la taille de ce fichier à l’utilisation que vous voulez en faire. Une résolution de 300pp permet une impression avec le maximum de qualité. La boîte de dialogue affichera alors la taille d’image possible.
4 – Pour une utilisation sur le web, utilisez une résolution de 72ppp sans dépasser 1000 pixels pour les dimensions du fichier afin de ne pas surcharger les serveurs.
5 – Veillez à conserver la compression minimale (choisir qualité maximale) car elle est destructrice.
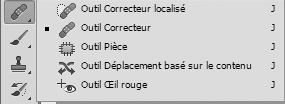
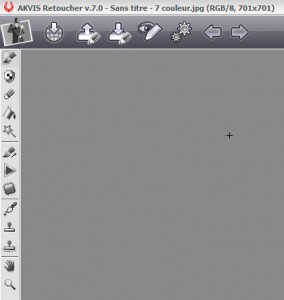
 Une colorisation partielle
Une colorisation partielle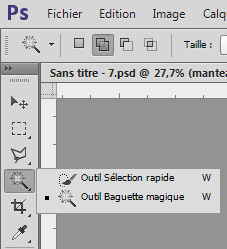 Les outils de sélection
Les outils de sélection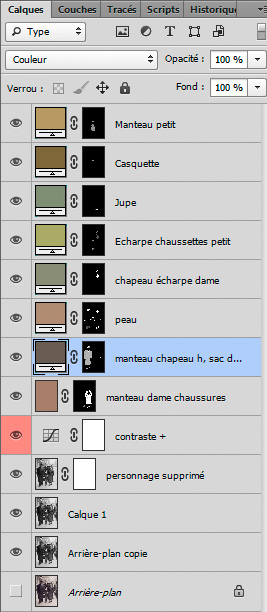 La gestion des calques
La gestion des calques